If you are looking for a help page for the newer, modern style chat rooms, please go to our Chat Help page for the modern version. This help page is for the FLASH version only. As of this update, there are no longer any chat rooms using this technology. This webpage is kept here for archival purposes only.
The questions here are more technical in nature. Please refer to the bottom section of each chat room for more detailed rules and regulations.
Please note: The Flash Chat version of our chat rooms are being phased out. Flash is expected to have an end of life in December, 2020 (According to a notice sent out by Google Chrome). Browsers will no longer be able to update Flash and there will no longer be any support provided by Adobe. Adobe has stated they will start blocking the use of Flash through their software by Jan 12, 2021. We would imagine that Flash will no longer work. We will update this page in the future when confirmation is given through our Blog. Currently, the flash chat option is only available in the following rooms: Adult Chat and Video Chat.
1. What kind of browser do I need to use the video chat rooms and how do I get Flash?
- For the best speed and compatibility with the chat client, we recommend you download the latest version of Chrome. Please note that many of the modern browsers do not or will not enable Flash by default. You will have to activate it manually. We recommend the latest version of Chrome .
- Downloading Internet Explorer: Go to Microsoft for the latest version of Edge Browser. We still recommend Google Chrome.
- Downloading the latest FLASH: The old chat used Java, now these new flash chat rooms are a combination of Flash and Java. The end users will require Flash in order to participate. If you do not have flash a link should show up in the chat room box where you can download the latest version. Otherwise you can try searching Google for the latest Adobe Flash Player compatible with your browser.
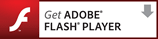
To install FLASH please follow the instructions below:
A) Installation of Macromedia Flash Player may require administrative access to your PC. It is recommended that you close all other open browser windows before continuing with the installation.
B) Click the Install Now button that will automatically download and install the Flash Player into Microsoft Internet Explorer or Firefox. You will not have to install the Toolbar option for it to work. Simply uncheck the box to disallow installation of that toolbar onto your computer.
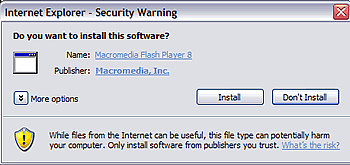
C) Depending on the security settings set in your browser, you may see a Security Warning dialog box. Click Install to install the ActiveX control.

D) When the installation is complete, you will see the Flash Player logo and text.
2. Sometimes the chat won't load and/or an SWF file is downloaded onto my computer. What is going on?
This will occur due to some browser security restrictions preventing Flash from launching. It is an easy fix. Simply find out which browser you are using and follow the instructions set forth:
For New Chrome Users (Version 85+. We always recommend you download the latest Chrome browser):When you have loaded the page click the Security lock icon on the left of the web address URL.
Proceed to click "Site Settings" and set FLASH to "Allow". That is all. Please follow the screen below:
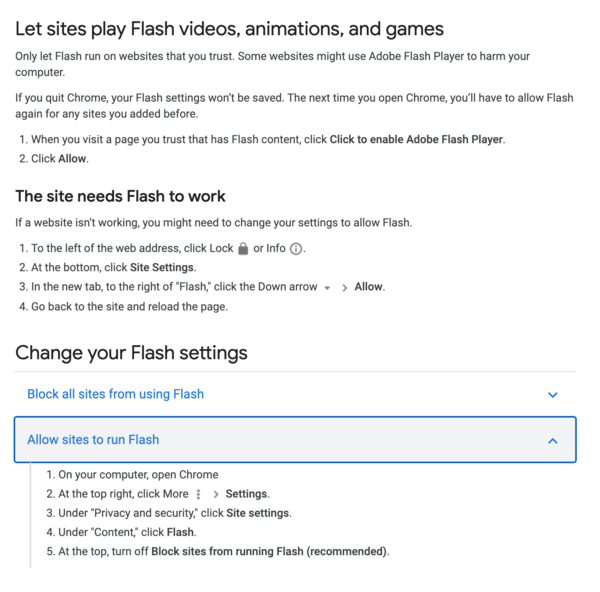
Please refer to the Chrome help with Flash page for more information
For Older Chrome Users (Version 71+) This version is not recommended:
When you have loaded the page, there should be a prompt to ask you to enable Flash as pictured below. Click this.
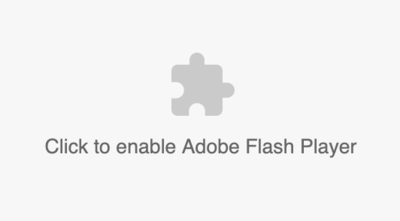
You will then be prompted to run flash as shown below:
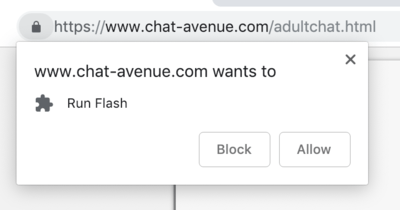
At this point you should see the login box appear. The page may refresh to show this box. If you do not get the above prompts, then please read further below.
For all other Chrome Users: (These are old instructions and are not valid for recent Chrome versions)
1) In the address bar at the top, type chrome://settings/content/ to open the settings menu

2) Search for the Flash Player option and click the little arrow to the right.

3) Click the ADD button and enter [*.]www.chat-avenue.com into the field. Click ADD to confirm.

Other users have found the following to work:
1) In the address bar at the top, type chrome:plugins to open the Plug-ins menu
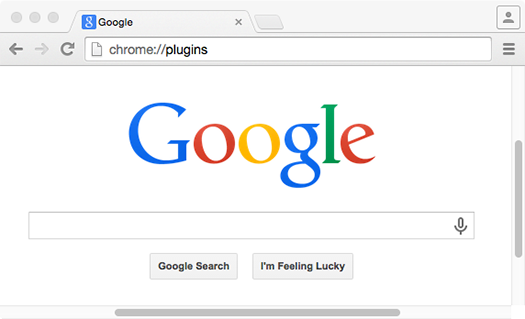
2) Find the Adobe Flash Player option and make sure to "Enable" it.
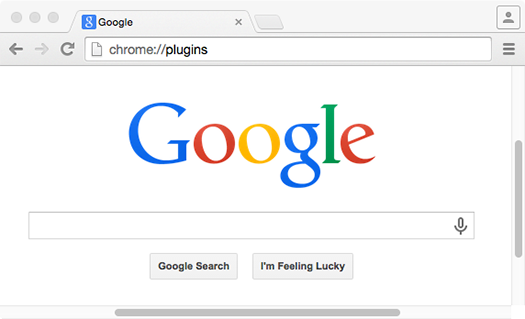
3) Click the "Always allowed to run" box
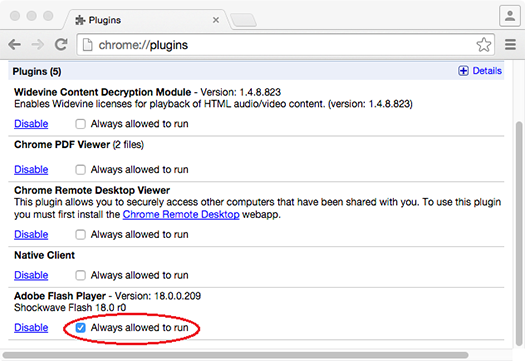
Chrome Extension: (Alternative Option for Chrome v69 and above)
Users can also download the chrome extension to Automatically enable Flash in Chrome starting from Version 69+.
Click the "Add to Chrome" button on the top right corner. Then "Add extension" to begin installation of the extension.
A new green check mark will appear on your toolbar. You can click that to set your preferences.
Enter the following in the URL 1 field and click Save:
https://www.chat-avenue.com/*
For Firefox Users:
1) Go to Tools, and select Add-ons
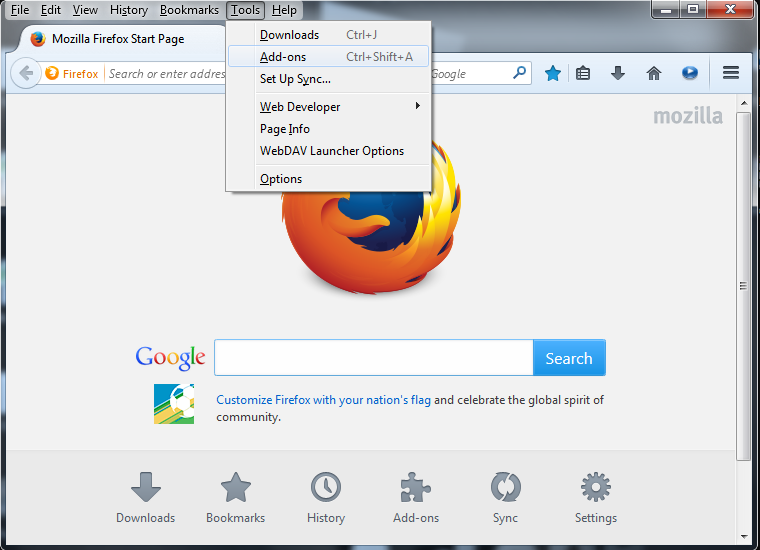
2) In the list of Add-ons, try to find "Shockwave Flash" and make sure you change the settings to "Always Activate".
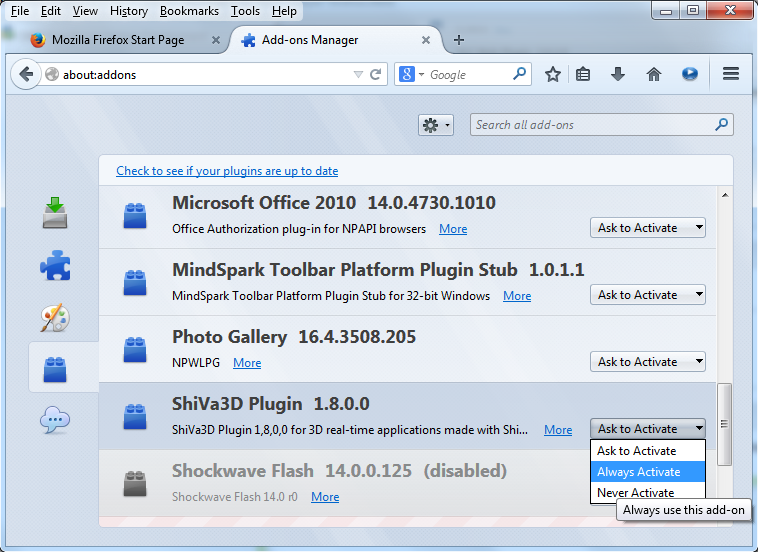
3) After downloading the plugin, you may see a black screen where the chat is. To solve this, you will see a little icon in the top left corner to allow Flash to be used. Make sure you click it and then allow.
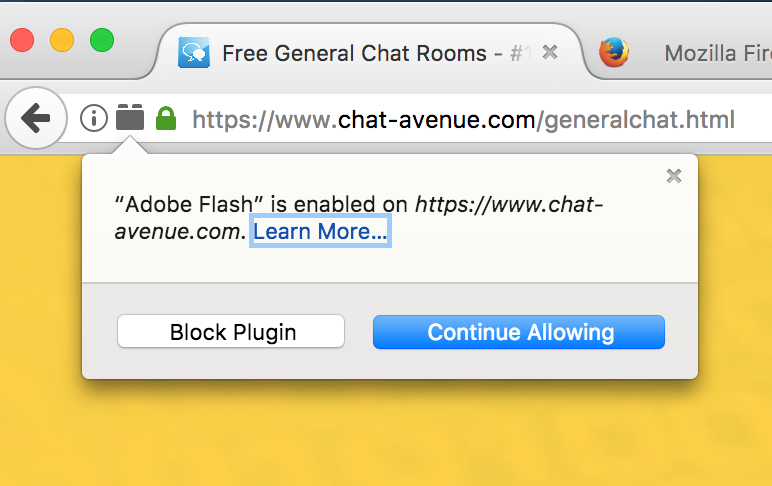
For Apple Mac Safari Users:
Please note: The last version of Safari (version 14+) does not work with Flash anymore. You will need to use an older version of Safari or another browser such as Firefox or Chrome with your Mac device.
1) Open Safari, and select Safari > Preferences
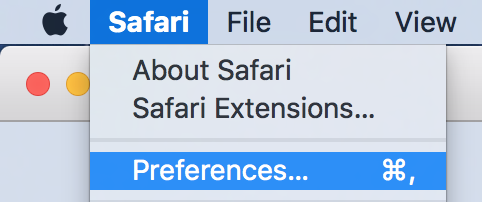
2) Select the Security Tab and ensure that the "Enable JavaScript" and "Allow Plug-ins" boxes are checked. Click "Plug-in Settings".
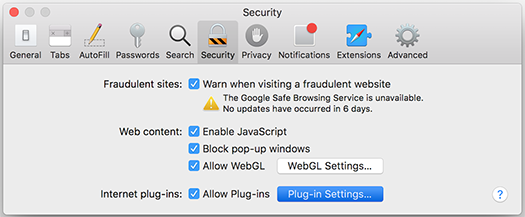
3) Select Adobe Flash Player on the left side.
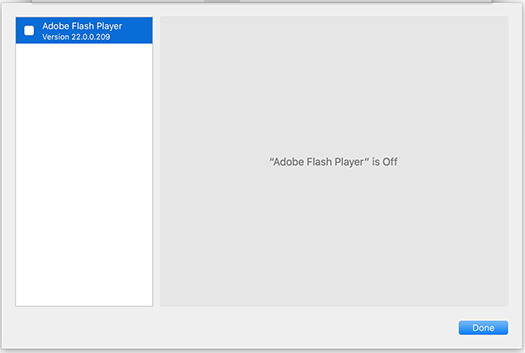
4) Under the "Allow websites to use this plug-in with the settings below:" make sure chat-avenue.com is selected as ON. Click "Done".
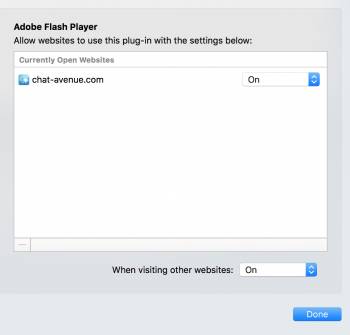
You may also be prompted if you want to use Flash. Click the flash player button first and on the second prompt, click "Use Every Time"
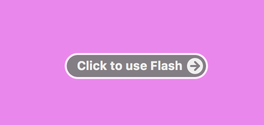
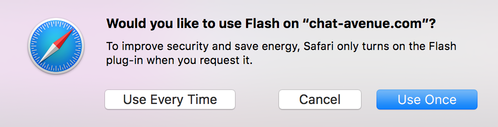
For Internet Explorer Users: (Version 10)
1) Click on the Tools menu in the upper right hand corner of Internet Explorer and then select "Manage add-ons"
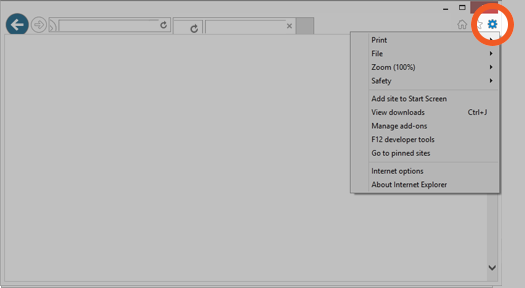
2) Choose the "Shockwave Flash Object" and make sure you enable that. Close the window
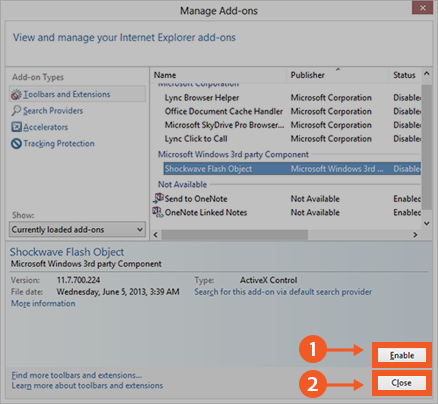
For Internet Explorer Edge Users:
1) Click on the "..." in the upper right hand corner of Internet Explorer Edge menu.
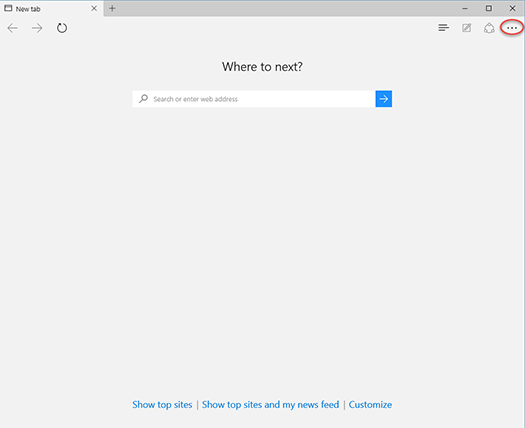
2) Click Settings
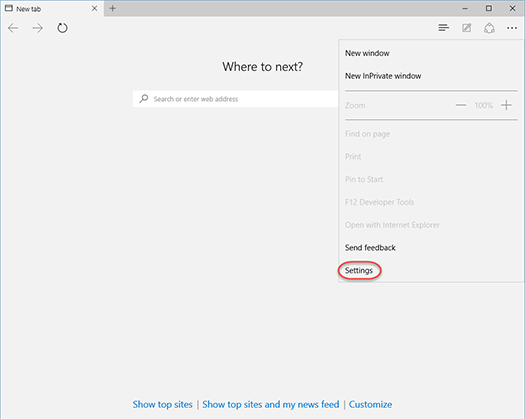
3) Scroll all the way down to Advanced Settings and click "View advanced settings"
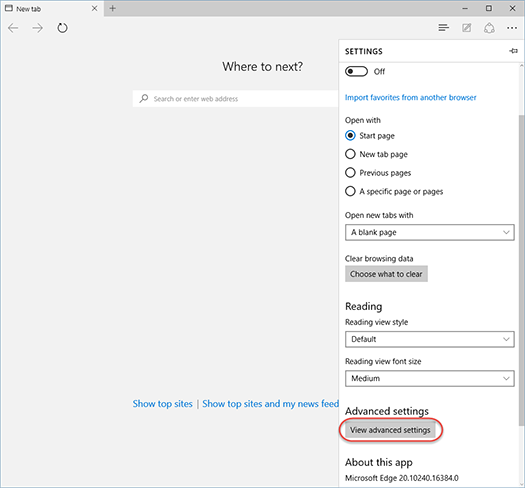
4) Find "Use Adobe Flash Player" and make sure you toggle the switch to ON in order to enable it. Refresh the entire browser.
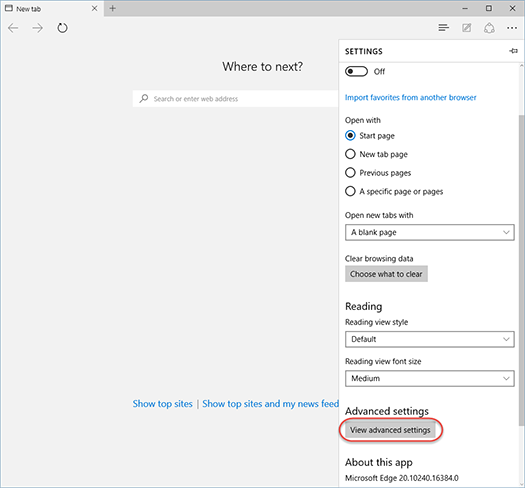
3. Do I have to register to participate?
No, you can participate as a "Guest" user. If you are a frequent visitor to our chat rooms, you may wish to register your particular user name. This allows you to keep the same identity on the forums ONLY. The names on the forums cannot be used to log into the chat rooms. Go the the #1 Chat Avenue Forums to sign up your username. UPDATE: In the future we may have the forums usernames integrated with the flash chatrooms.
4. How do I login and logout?
- For ALL users: There is no need to register an account. Simply enter a screen name and then click the "Chat Now" button.
- For mobile and tablet users: Also, as simple as clicking the CHAT NOW found on the chat room page.
5. Im connected, how do I send messages?
After connecting to the video chat, you can type a message in the input text field near the right middle of the chat window. You can hit "enter" on keyboard or the button "send" to send the message out. Your message appears on the chat screen following your screen name. Press "new line" to start a new line.
6. I cannot type a whole paragraph? Why? Also, sometimes i type quickly and it stops me.
This a security features that prevents flooding or typing long messages. Please wait a few seconds before each message. The maximum characters you can type is also limited. Simply start on a new line. Any users attempting to flood will be kicked out or banned.
7. How do I ignore another user or why does someone not respond when im talking to him/her?
If there is any repulsive chatter in the room, simply select his screen name in the user-list and click "Block" from the menu that will automatically appear on the left. Every message the chatter posts to you, whether private or public, will not appear on your screen. If you change your mind, you can select this user and click "Unblock" to disable the ignore feature. If you continued to post message to someone but got no response, you probably is ignored by him or her, that means you had better watch your behaviours and words.
8. How do I private chat and/or video chat with someone?
You will be able to private chat with someone by clicking on their screen name and then clicking "Private chat". This will open a new window where you can chat one on one with another user without being disturbed. You can adjust the private chat window by placing your mouse over the bottom right corner and adjusting the size accordingly. To video chat privately with the other user, simple click the cam icon on the private chat window.
9. I am getting annoyed with some users private messaging me. How do I disable that feature?
Simply block the user. Please see #6 for instructions.
10. I cannot connect. It says I am banned from the chat. How long is the ban for?
For less severe actions, the minimum ban is 2 hours. For more severe cases, it is a lifetime ban.
11. How do I broadcast my A/V?
In order to start broadcasting your Audio and/or Video you will need to first turn it on. To do this click on the webcam button in the top corner panel.
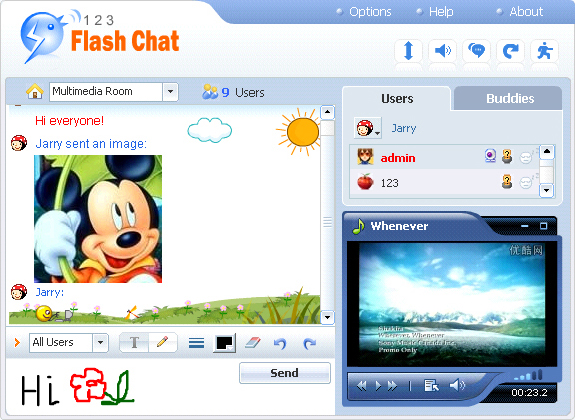
The first time you do this you will be asked to grant permission to use your Mic and Webcam. The dialog box will look like this,
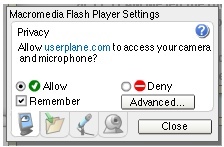
After you grant permission the AV will start. You will be able to see your own feed in the 'Me' area.
12. I saw a person nude on his/her webcam? What should I do and is that allowed?
Absolutely NOT! You will be banned and possibly reported to your Internet Service Provider if you are caught. If you do see someone on webcam nude, please report that to a moderator or administrator immediately.
13. Which chat rooms currently use this chat software?
Right now all of our chat rooms utilize the latest version 123FlashChat. You can access them from the main page.
14. I am trying to connect to the chat rooms but it just hangs and does not fully load (i.e says page is 80% done loading..)?
Try to clear your browser cache and refresh the page. If that does not work you can temporarily try to use another browser such as Chrome or Firefox.
14. I am trying to connect to the chat rooms but it just hangs and does not fully load (i.e says page is 80% done loading..)?
Try to clear your browser cache and refresh the page. If that does not work you can temporarily try to use another browser such as Chrome or Firefox.
15. How can I turn off the sounds from the chat?
Simply click the wrench icon in the top right corner and select "Turn Off Sounds".
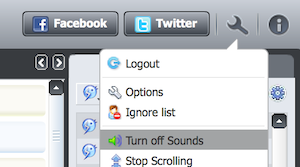
16. I was suddenly disconnected from the chat rooms after several minutes?
We encourage our users to participate in the chat. Those that are just idling around watching will be disconnected after 15 minutes of inactivity. If you do not want to speak that is fine, but try to do some action such as checking out a users profile or simply moving your mouse around.
17. I am on my desktop computer yet i am seeing the mobile version of the chat room. Why is that?
This may be due to the resolution (or screen size) of your desktop computer. If it is set too low the website automatically detects that as a smaller device, and will show the mobile version of the website instead of the desktop version. To resolve this problem, simply turn up the resolution on your computer screen or use a larger screen.
18. Do you allow VPN or Proxy IP addresses to access the chat rooms?
No, we do not. We do have some exceptions but those come with a lot of paperwork. Therefore, we suggest you to not use any sort of Proxy and VPN service to hide your real IP address.
19. I have a question that was not answered on this page. Where can I ask this question?
Send an email to SUPPORT to ask your question. If it is asked enough, it will be added to this page.
Page was published and last updated on June 28, 2021
